Note: This excerpt does not include the lesson files. The lesson files are available with purchase of the book.
Lesson Overview
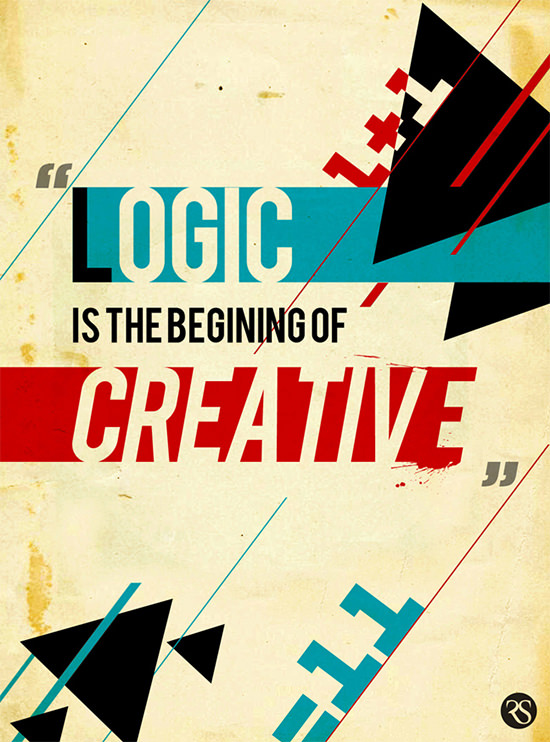
In this lesson, you’ll learn how to do the following:
- View layout aids.
- Check on potential production issues with the Preflight panel.
- Type and style text.
- Import text and thread text frames.
- Import, crop, and move graphics.
- Work with objects.
- Automate formatting with paragraph, character, and object styles.
- Preview a document in Presentation mode.
This lesson will take about 1 hour to complete.
Adobe InDesign CC 2014 Portable free. download full Version – Merupakan salah satu aplikasin yang bisa di gunakan untuk membuat desain flyer, brosur, majalah, koran, dan buku. Semua ini dapat dilakukan karena banyak fitur dan alat yang disediakan oleh Adobe InDesign ini.
Download the project files for this lesson from the Lesson & Update Files tab on your Account page at http://www.peachpit.com and store them on your computer in a convenient location, as described in the “Getting Started” section of this book.
Your Account page is also where you’ll find any updates to the chapters or to the lesson files. Look on the Lesson & Update Files tab to access the most current content.
- Adobe Collage is a collage maker once distributed by Adobe Systems, until being replaced by Adobe Spark or Adobe Photoshop. Adobe Creative Mark; Adobe Debut is software used to share your work on tablet devices. Adobe Design Collection was an early software suite from Adobe Systems, first released on July 30, 1999.
- Trainual is the one-stop-shop for your team to Adobe InDesign CC 2014 Software learn and reference every process, policy, and standard operating procedure. A comprehensive knowledge base meets powerful onboarding and training tool.
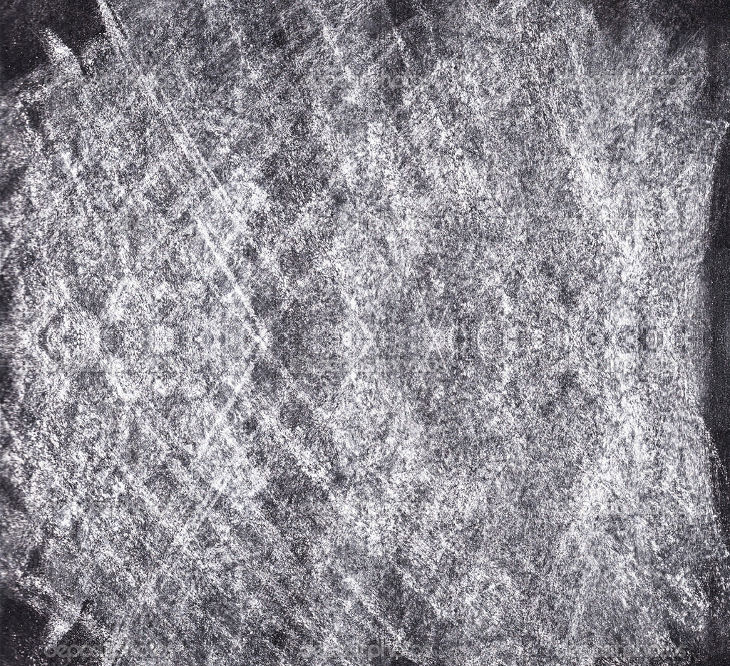
The building blocks of an InDesign layout are objects, text, and graphics. Layout aids such as guides help with size and placement, and styles let you format page elements automatically.
Getting started
The document for this lesson is a standard-size postcard designed to be printed and mailed. In addition, the postcard can be exported as a PDF to use in email marketing. As you will see in this lesson, the building blocks of an InDesign document are the same, regardless of the output media. In this lesson, you will add the text, images, and formatting necessary to finish the 6' x 4.25' postcard.
- To ensure that the preference and default settings of your Adobe InDesign program match those used in this lesson, move the InDesign Defaults file to a different folder following the procedure in “Saving and restoring the InDesign Defaults file” on page 3.
- Start Adobe InDesign.
- To ensure that the panels and menu commands match those used in this lesson, choose Window > Workspace > [Advanced], and then choose Window > Workspace > Reset Advanced.
- Choose File > Open, and open the 02_Start.indd file in the Lesson02 folder, located inside the Lessons folder within the InDesignCIB folder on your hard disk.
- Choose File > Save As, rename the file 02_Postcard.indd, and save it in the Lesson02 folder.
- To display the document at a higher resolution, choose View > Display Performance > High Quality Display.
- If you want to see what the finished document looks like, open the 02_End.indd file in the same folder. You can leave this document open to act as a guide as you work.
- When you’re ready to resume working on the lesson document, display it by clicking its tab in the upper-left corner of the document window.
Note: This excerpt does not include the lesson files. The lesson files are available with purchase of the book.

Lesson Overview
In this lesson, you’ll learn how to do the following:
- View layout aids.
- Check on potential production issues with the Preflight panel.
- Type and style text.
- Import text and thread text frames.
- Import, crop, and move graphics.
- Work with objects.
- Automate formatting with paragraph, character, and object styles.
- Preview a document in Presentation mode.
This lesson will take about 1 hour to complete.
Download the project files for this lesson from the Lesson & Update Files tab on your Account page at http://www.peachpit.com and store them on your computer in a convenient location, as described in the “Getting Started” section of this book.
Adobe Indesign 2014 Calendar Template
Your Account page is also where you’ll find any updates to the chapters or to the lesson files. Look on the Lesson & Update Files tab to access the most current content.
The building blocks of an InDesign layout are objects, text, and graphics. Layout aids such as guides help with size and placement, and styles let you format page elements automatically.
Getting started
The document for this lesson is a standard-size postcard designed to be printed and mailed. In addition, the postcard can be exported as a PDF to use in email marketing. As you will see in this lesson, the building blocks of an InDesign document are the same, regardless of the output media. In this lesson, you will add the text, images, and formatting necessary to finish the 6' x 4.25' postcard.
Adobe Indesign 2014
- To ensure that the preference and default settings of your Adobe InDesign program match those used in this lesson, move the InDesign Defaults file to a different folder following the procedure in “Saving and restoring the InDesign Defaults file” on page 3.
- Start Adobe InDesign.
- To ensure that the panels and menu commands match those used in this lesson, choose Window > Workspace > [Advanced], and then choose Window > Workspace > Reset Advanced.
- Choose File > Open, and open the 02_Start.indd file in the Lesson02 folder, located inside the Lessons folder within the InDesignCIB folder on your hard disk.
- Choose File > Save As, rename the file 02_Postcard.indd, and save it in the Lesson02 folder.
- To display the document at a higher resolution, choose View > Display Performance > High Quality Display.
- If you want to see what the finished document looks like, open the 02_End.indd file in the same folder. You can leave this document open to act as a guide as you work.
- When you’re ready to resume working on the lesson document, display it by clicking its tab in the upper-left corner of the document window.
