JustStream is an app that casts and mirrors your Mac to smart TVs, including Roku TVs. It’s great if you have an older Roku TV without AirPlay compatibility. To use JustStream, turn on your Roku and TV, and open the app on your Mac. JustStream for Mac is specifically designed for MacBook users. The app allows you to screen mirror your MacBook on Roku and other third-party devices such as Chromecast, AppleTV, and more. To get started with this app, you need to install the app on a respective MacBook from the official link.
JustStream is one of the most reliable mirroring apps you will find today. The app is becoming very popular among Mac users these days as it is helping them connect to Roku in an instant. Our team also came across the service after coming across great reviews on Mac forums. We decided to review the application for a week and mirror Mac to Roku. Here is our review.
The basics
Let’s learn how to mirror Mac to Roku. To begin with, you will have to download JustStream on its website. After downloading, follow the simple installation process and the application will be ready to use within minutes. To get started, turn your Roku TV on and launch JustStream on your MacBook. Select the screen you want to mirror and make sure that your TV and MacBook are connected to the same Wi-Fi network.
Next, click on your Roku TV from the list of available devices. The application will display all available devices connected to the same Wi-Fi network. Click on your Roku TV and then hit “Start Streaming.”
As soon as you click, your chosen screen will start mirroring on your Roku TV. After you are done, just click on “Stop Streaming” and the mirroring will stop.
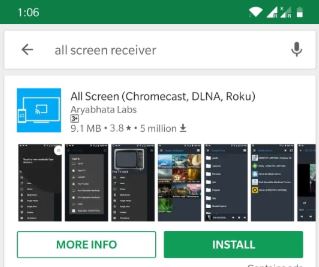
Why choose JustStream?
JustStream is the perfect application for people looking to screen mirror Mac to Roku. It allows you hassle-free and uninterrupted streaming on Roku TV or any other device of your choice. The best thing about the application is that it removes the need for carrying cables and wires to connect two devices. Mirror a screen is as simple as a few mouse clicks. Trials in tainted space exotic gems.
The application was able to stream glitch-free without any significant lags. We played videos in multiple formats, gave presentations, played image slideshows, etc. to test how the application works with different formats and it was able to work well on every occasion. We found it working well with almost every DLNA device without lags and glitches and connecting was easy.
Are there any issues with JustStream?

During the one week of testing, we did not find any significant glitches or issues with the application. Inland m1 carbine serial numbers dates. In the beginning, the app did not play music/audio in the videos. We quickly found out that it was because of the default mute settings on the application. If you are using the app, you will have to manually increase the volume.
It played well with embedded audio as well as external audio. We also found it compatible with all major formats of subtitles. If you want to mirror Mac to Roku free, then this app could be incredibly helpful to you. The free version of the application allows you to continuously mirror on any screen of your choice for 20 minutes. It is good for most presentations and talks. You will also be able to see the cursor on the screen, which is very helpful for teachers, students and anyone else giving a presentation or public talk. Overall, the software is incredibly useful for both amateurs looking to watch their favorite videos on bigger screens to professionals who have to impress people during a board meeting.
How to screen mirror on Roku and most importantly what is screen mirroring? Nowadays when we have less and less free time, work long hours and then commute, the relaxed evening seems so far away.
Not so long ago, we were daydreaming about that movie we want to watch and could not wait to get home.
With screen mirroring we can start the movie on the train, or bus and simply continue to watch it on the big TV as soon as you cross your doorstep. Championship manager 03/04 mac free download.
Roku lets you conveniently mirror the content on your phone to your TV.

How to Screen Mirror on Roku
You can screen mirror on Roku using any of your smart device or PC. Here you will learn how to set up the process for:
- Android
- Windows
- Mac
- iPhone
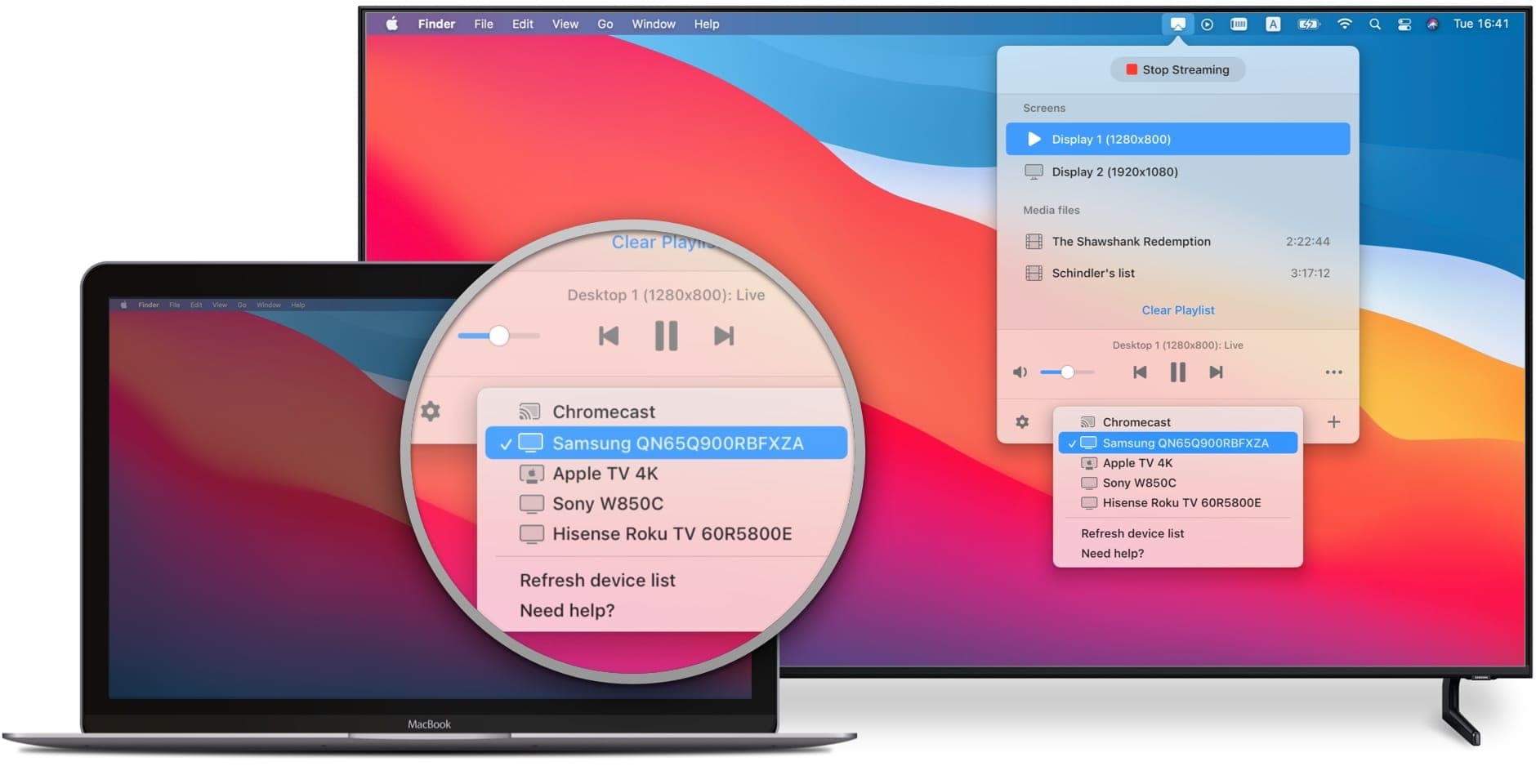
Roku Screen Mirroring on Android
To screen mirror on Android, follow the steps one by one and you can complete the process within few minutes.
- Turn on your TV and set it to display input associated with the Roku device
- Scroll down to the bottom of the screen of your android device you want to mirror so you can open the Menu
- Tap Cast or Screen mirroring (depends on the type of Android you have, some of them may have different names for casting. Either way, they all have the same icon that looks like a monitor with a Wi-Fi signal at the bottom left)
- The list will open that contains all the available devices for you to connect to
- Tap on More settings at the bottom of the screen so you can see more devices available to you
- Tap the vertical ellipsis at the top right of your screen to open the menu and then tick the box on Enable wireless display (Additional available wireless connections will be displayed) By now you should be able to see your detected Roku device displayed.
- Tap the name of your Roku device that you want to mirror on your Android screen to.
You will see Starting video from the screen on your Roku device and after a second or two, you will see your android screen appears. Now every motion you do on your android, it will be shown on the TV as well.
How to Stop Casting?
To stop the screen casting at any time you can tap on the “X” next to the name of the Roku device you are connected to in the Cast menu of your Android device.
As you can see it is not that hard to Roku screen mirroring on android and hopefully you didn’t have any issues. If you encounter any problems, check first whether your Android device supports Miracast.
Roku Screen Mirroring on Windows
Want the mirror option from your windows? Do not worry, we got you covered. For this follow the steps below:
- Select Settings on your Roku home screen
- Tap on System
- Select Screen mirroring
- Highlight Screen mirroring mode then choose Prompt**
- On the Windows click on notification icon in the notification area on the bottom right of your screen. (It looks like a speech bubble) After that notification menu appears
- Tap on Connect and available Roku devices will appear but, you are not yet finished with Roku screen mirroring on Windows
- Click on the name of Roku device you want to mirror your Window screen to
- After a second or two you will see your Window screen on your Roku screen
- If you want to play any content on your Roku, just simply drag and drop it over to the screen
- If you want to stop mirroring, simply press Disconnect
** Note: choose Prompt option if you want to know every time someone tries to screen mirror a device to this Roku. Other options are Always allowed to allow automatically for someone to mirror the screen or Never allow which will restrict anyone from screen mirroring on this Roku.
Mirroring Not Working on Windows?
If you were wondering how to cast to Roku from the PC, we have just cleared your doubts. The only thing when it comes to a free Windows 10 upgrade is that maybe screen mirroring is not an option unless you pay for it.
So, just to take that into account, if you encounter some troubles while want to cast to Roku from the PC, this might be the reason.
Roku Screen Mirroring on Mac
The steps for Mac are a bit different compared to that of Windows. If you intend to use Mac to Screen Roku, you can use these steps to setup the process:
- The first thing to do is to get the app for the Mac and set up the app mirror for Roku
- Launch the app on your Mac and wait for it to find your Roku device
- When it finds it, add the name of your TV app for Roku
- Your Mac is now mirrored to your Roku TV
- Go to JustStream website and install the app on your Mac
- Launch the app and click on Mirror icon on the menu bar
- Select Roku TV to start mirror
- There is an alternative tool called LetsView
- Install it on your Mac and on your TV
- Input the code that appears on your TV to mirror your Mac
Now you can Roku screen mirroring on Mac and access any files from the Mac on your TV. Speaking of Apple, there is one more device to show you how to screen mirror on Roku and that is iPhone.
Stream To Roku From Ipad
Roku Screen Mirroring on iPhone
This is by far the easiest options out there for screening your streaming device. The steps are simple, and you can do it in minutes:
The Steps are:
- Search for roku mirror in your app store
- Select Mirror for Roku app
- Press No device selected on your menu
- Stay close to your device and wait for App to discover it
- Tap on the name of the device and press Connect
- Install channel on Roku and start adding the channels
- Click on Screen Mirror and it will give you the option to Tap to start mirroring
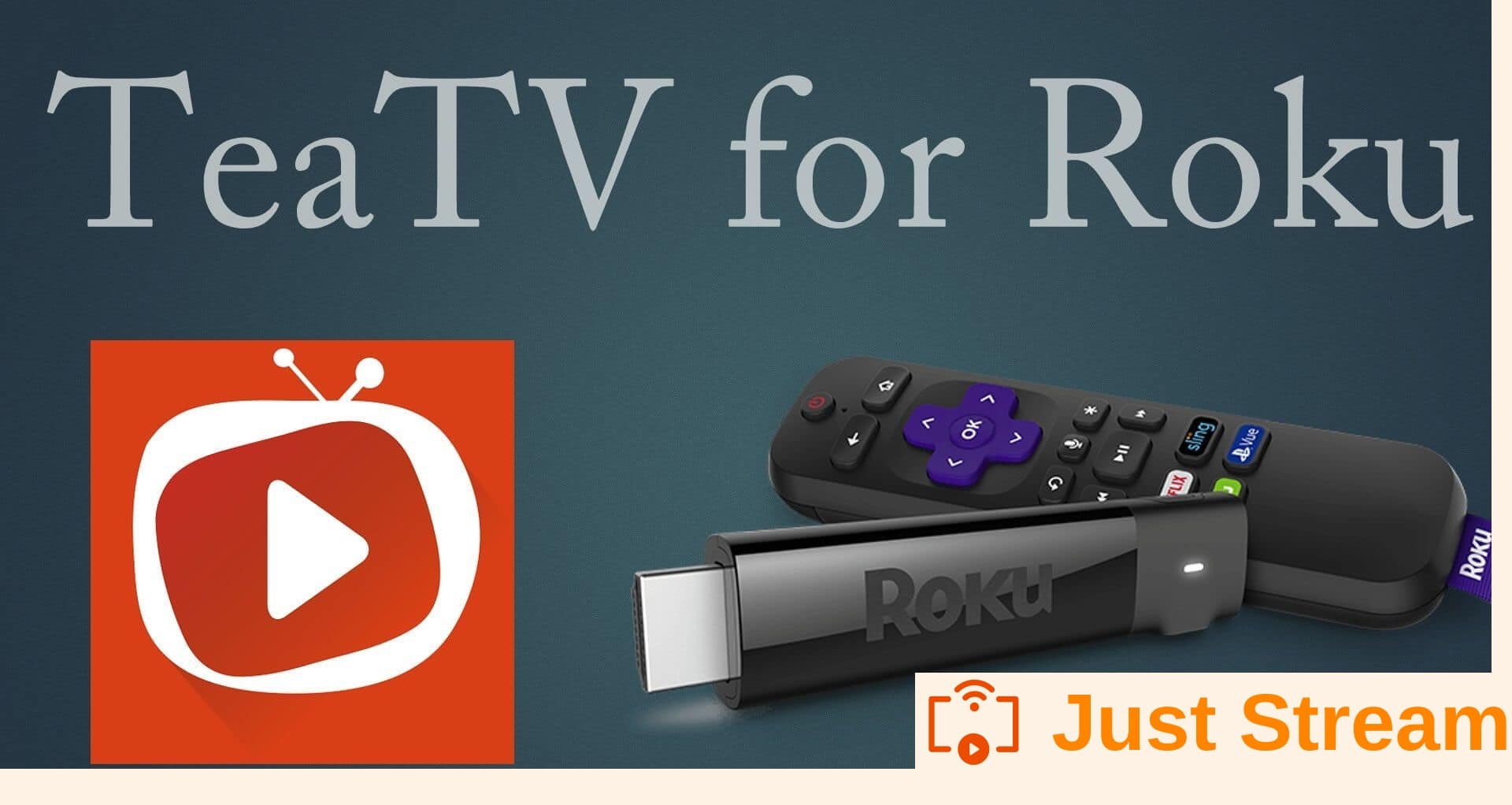
Just Stream Roku Channel
Conclusion
For all the devices there is one common rule and that it says that your devices and Roku TV have to be on the same WIFI network. We have covered all sections on how to screen mirror on Roku, but if you need more insight into some troubleshooting, refer to Roku Official Website.
Just Stream Roku Tv
Further Read: Do you feel you Roku is slow? Then check out this guide to learn how you can supercharge your streaming device without much effort!
