Microsoft announced a list of changes it intends to make to its popular PC operating system Windows 10 last week at its Build 2019 developer conference. One of the changes mentioned was the inclusion of native support for Linux kernel. Just a week after the announcement, we see that Arch Linux, one of the many Linux distros out there, is now available for download on the Microsoft Store. Here’s how you can go about installing it.
A browser that combines a minimal design with sophisticated technology to make the web faster, safer, and easier. The Microsoft Edge team is 'fleshing out requirements to bring Edge to Linux.' A Microsoft engineer sent out a survey asking developers for information that could help in Edge's development for Linux. Microsoft Edge turns every new tab into a portal for productivity with quick access to Office apps, files, sites and built-in Microsoft Search. Unlocks remote work Use Microsoft Edge across your devices whether at home or work with cross-platform support and profiles that sync.
Unlike other Linux distros available on the Microsoft Store, Arch Linux isn’t recommended for Linux beginners, notes Fossbytes, in its article on the subject. To begin installation of Arch Linux, you’ll first have to enable the Windows Subsystem for Linux (WSL) feature. To do that, open Run, type, “optionalfeatures.exe” and then hit OK. In the Windows Features dialog box that appears next, check the box that says “Windows Subsystem for Linux”. In some PCs the feature’s name may be suffixed with “Beta” in parentheses.
You can then head to the Microsoft Store to download WSL Arch Linux. According to the app’s description, Arch Linux won’t work on PCs running Windows 10 in S Mode. You’ll have to exit S Mode to proceed with the installation, which is a one-time move. “When your system is ready simply start 'archlinux' in cmd.exe or launch Arch Linux from the start menu,” reads the last line of instruction in the app’s description.
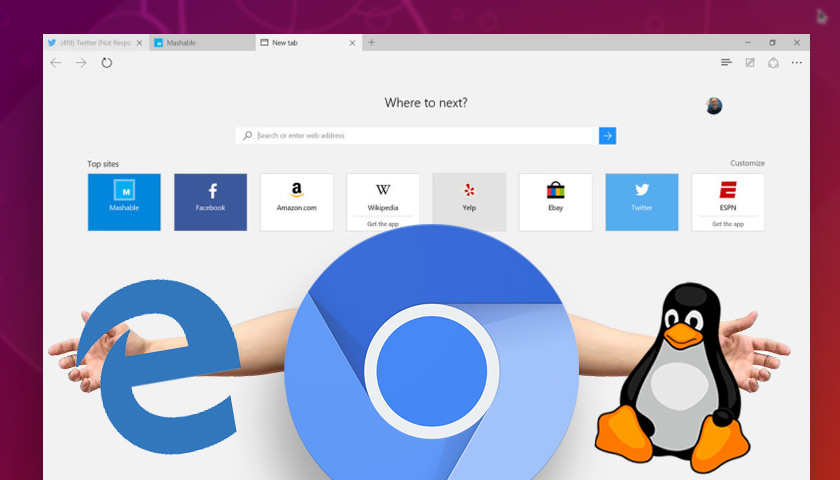
Originally released in early 2002, Arch Linux is a general purpose Linux distro designed to run on 32-bit and 64-bit PCs. Unlike many other Linux distros (like Ubuntu), which use a scheduled release model, Arch Linux uses a “rolling release” model. That means new packages are installed on a daily basis to keep the system and bundled applications updated. However, the distro gets monthly update ISO images too. You can read more about Arch Linux here.

Microsoft Edge for Linux is now a thing, so in this post we show you how to install the browser on Ubuntu, Linux Mint, and any related Linux distributions.
In guide we show you how to install Microsoft Edge on Ubuntu (or any Ubuntu-based Linux distribution, like Linux Mint) in two ways: graphical (GUI) method, and command line (CLI) method.
It doesn’t matter which method you choose as you will download and install the exact same version of Microsoft’s new-fangled browser. Plus, both methods set things up so that you get future updates as and when they’re released, automatically.
Microsoft Edge is based on Chromium, the open-source browser engine developed (though not exclusively) by Google. Any website, web app, or web service that works in any Chromium-based browser, such as Google Chrome, will work in Edge too.
Even better: you can install Chrome extensions in Edge too (though Microsoft maintains its own extension hub for browser add-ons).
Read our hands on with Edge for Linux development builds for a broader overview on what works, what doesn’t, and what you should keep in mind if you plan to use it otherwise.
How to Install Edge Browser on Ubuntu
Keep in mind that Microsoft Edge for Linux is in developer preview. It is not “stable”. It is not even a beta. Some features (like browser sync) are currently unsupported on Linux. Are there bugs? Yup. Will it crash? Quite possibly!
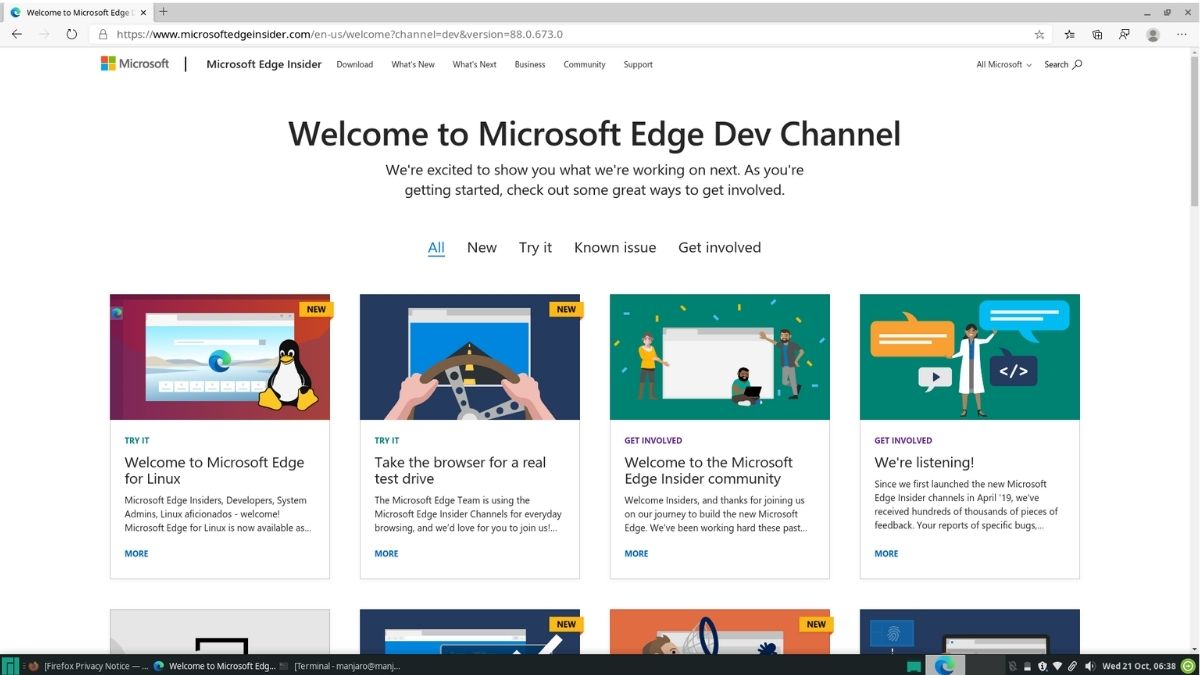
Please note: this article is about how to install Edge on Ubuntu, not why you should install it. You decide which software you use on your system. And if you don’t want Edge? That’s fine! But you probably won’t be reading a “how to” guide on the topic!
Graphical/GUI way
Installing Edge using a graphical user interface is easy as Microsoft provide official installer packages for Ubuntu and Fedora-based distros. You can use these builds to install the browser on your system using your distribution’s package manager.
1.Go to Microsoft Edge Download Page
In a web browser open the official Microsoft Edge download page. There you’ll find two builds for Linux. Chose the ‘Linux (.deb)’ option for Ubuntu.
2. Download Edge for Linux
Choose to save the .deb package to your Downloads folder (or any other. directory you can access easily). If you’re using Firefox you can check the “Save File” option to do this.
3. Double click on the installer
Let the download complete then use your file manager to find the Edge Linux installer. Finally, double-click on the saved file to start installing and follow the on-screen prompts.
When you install using the official installer the Microsoft Edge repository is added to your system’s list of software sources. You can upgrade to new versions of the browser as they’re released using the regular Software Updater tool.
4. Open Microsoft Edge.
Let the install finish up then open the browser from the Applications grid (or whatever app menu, launcher, etc you use on your system.
Terminal/CLI way
Prefer to install software from the command line? We got you covered. Just copy/paste the following commands in to your terminal emulator of choice.
First: the set-up script. This adds the Microsoft Edge repo to your system, and imports the Microsoft GPG key to authenticate packages (so that you can be sure they are what they say they are):
Microsoft Edge For Linux Download
Second step: run this command to actually install Microsoft Edge:
Once done, launch the browser from your favourite app launcher, or run microsoft-edge-dev from a command prompt.
How to Uninstall Edge
So you installed Edge. Grand. And you try it out. Awesome. But what happens if you want to remove it? Well, it’s easy to uninstall Microsoft Edge using the command line.
Just open a new Terminal window and run:

Alternatively you can open the Ubuntu Software app, search for ‘edge’ by name, click the result, and hit the ‘remove’ button.
Simple!
Microsoft Edge Arch Linux Update
Summary
That’s it; you learned how to install Microsoft Edge browser on Ubuntu, Linux Mint, and other distributions in this article. All that’s left for you to do now is to open the browser up and start surfing the web!
It remains to be seen if Edge will find a big enough audience on Linux to sustain itself. The browser is up against stiff competition from the likes of Google Chrome, Mozilla Firefox, and Vivaldi.
While most Linux users will shudder at the thought of using it, I think it’s great to have the choice of using Edge on Linux.
