Minecraft Server version 1.12.2 requires Java 8 to run. You can install it on Ubuntu as follows; a) Login to your server via ssh or open a console window if this is a Linux Desktop system. Via Linux: ssh username@yourdomain via Windows: Connect using a SSH client such. Connect to Your Hosting Via SSH. The first step is to connect to your dedicated server. Minecraft-linux Repositories Packages People Projects Pinned repositories mcpelauncher-manifest. The main repository for the Linux and Mac OS Bedrock edition Minecraft launcher. CMake 343 58 mcpelauncher-ui-manifest. Manifest for the Qt launcher part, which lets you download and manage Minecraft versions and can assist in troubleshooting. You can find the results here:Info:Resolution 1920x1080Linux Driver: Mesa 20.0.0, 10.0.0 LLVMWind.
Note: This post shows you how to install a Minecraft server on your host machine. If you prefer using Docker, see this post.
In the previous post, I showed you how to setup your own Linux based cloud server. This post will show you how to install Minecraft Bedrock on your server. I don’t know anything about Minecraft, but I knew our kids would like a way to play Minecraft with their friends without physically being in the same location, so I setup a server for them. For this tutorial, I’m using the VPS from OVHcloud that I setup in the previous post.
Steps for setting up your own Minecraft Bedrock server:
1. Start a Cloud Server. Something like the $3.50/month starter VPS from OVHcloud will work fine for a few players on a vanilla (unmodified) Minecraft server.
2. Create an Xbox Live account if you don’t already have one. You will need the gamertag and xuid associated with your Xbox Live account. You can use the gamertag that is generated or customize it. The gamertag I created for this tutorial is “lukesblog”.
3. Login to your server that you setup in step 1 via Putty if you are using a Windows PC or from a terminal window if you are working from a Linux PC.
4. Create a user to run Minecraft that is separate from other users. This step is optional, but I like doing this for security reasons. Do not add the new user to the sudo group. I will create user “minecraft”. Set a separate password for this user and press enter through the name and phone numbers section.
5. Create a directory for the minecraft server
6. Install unzip
7. From your PC, open a browser and go the Minecraft Bedrock server download page. Click “I agree…” and then put your mouse pointer over the download for Ubuntu button. Right click on the download button and click “copy link address”.

Open notepad or some other text editor on your PC and paste that link to the text editor. You will use the link later.
8. From Putty, change into the directory that you made in step 5.
9. Download the server by typing “sudo wget” in front of the download link from step 7. Replace the link below with the current link that you copied.
10. Unzip the file. Replace the filename below with the current version that you just downloaded.
11. At this point, I like to change back into the root directory by typing “cd”. Note that you will have to type the full file path instead of “./” after getting out of the working directory.
12. Set server properties by editing the “server.properties” file. I changed the name of the server to “LukesBlog Server”, changed difficulty to “normal”, changed the max-players to “50”, and changed white-list to “true”. Make sure online-mode is set to “true” to make everyone be authenticated to Xbox Live. If you want to limit the people that can connect, set white-list to “true”.
Once you are finished setting the properties, save the file with “Ctrl + O” and then press enter. Exit the file by pressing “Ctrl + X”.
13. Now, edit the whitelist.json file. You will need the Xbox gamer tag for everyone you want to allow in the server. This step is not needed if you set white-list to “false” in the server.properties file.
Add the gamertags of all of the people you want to allow in the server. It has to be in this format:
Once you are finished, save the file with “Ctrl + O” and then press enter. Exit the file by pressing “Ctrl + X”.
14. Set the owner and file permissions of the Minecraft folder.
Change the owner of the minecraft_server folder and all files in it to owner “minecraft” and group “minecraft”.
Set file permissions of the minecraft_server folder and all files in it to 775. See this Chmod calculator for more explanation.
15. Add ports 19132 and 19133 to your firewall allow list. Note that these ports must match the ports listed in your server.properties file.
16. Start minecraft at server boot.
Copy the text below into the file. Change the user, group, and working directory as needed to match what you created earlier. Once you are finished, save the file with “Ctrl + O” and then press enter. Exit the file by pressing “Ctrl + X”.

17. Test to see if the server is working:
If it is working correctly, you should see this:
Set the server to start at boot with this command:
18. Now that the server is running, go ahead and join it from your Minecraft Bedrock app. I will use my phone for this.
Open your Minecraft app, and click “Play”. Then click the “Servers” tab. Then, click “Add Server”.
Enter the server name, Server IP (same IP that you login through Putty with), and port number that matches the server.properties file.
Click “Save” once you are done.
Now, join the server by opening your Minecraft app, and click “Play”. Then click the “Servers” tab. Your new server should now be listed under “More Servers” at the bottom.
19. Now, go back to Putty and add permissions for individual players. You only have to do this if you want to give some players permissions that are different from the default set by the server.properties file. The reason we are doing this last is that you need the xuid for each player that you want to set permissions for. One way to get the xuid is to look at the whitelist.json file. After each player joins for the first time, their xuid will be added to the whitelist.json file.
Open the whitelist.json file and copy the player’s xuid. It will be a string of numbers.
Exit the file without saving with “Ctrl + X”.
Now open the permission.json file and add the permissions in this format.
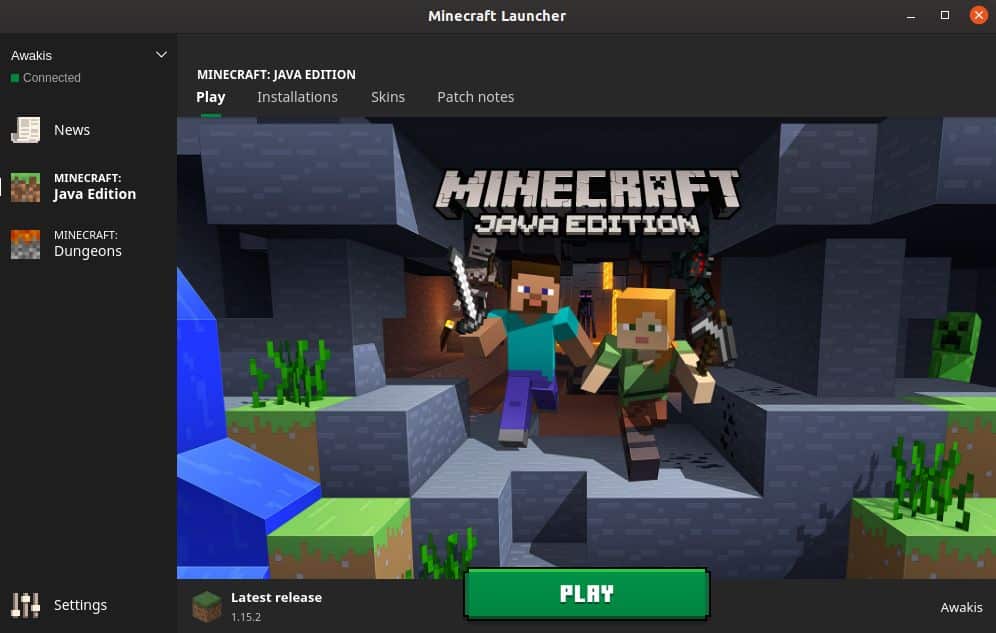
Once you are finished, save the file with “Ctrl + O” and then press enter. Exit the file by pressing “Ctrl + X”.
Restart Minecraft for the settings to take effect.
20. Finally, reboot your cloud server, give it a few minutes, and then see if you can still join the server on your Minecraft app.
Note: The Minecraft Bedrock server is still in “A” testing. It will be updated often. See this post for instructions on updating your server.
.minecraft (or simply minecraft in macOS) is the folder Minecraft creates to run from. This folder includes the .jar files, sound, music, resource packs, personal options, worlds, etc.
Locating .minecraft[edit]
Below is a table showing the default directory for .minecraft.
| OS | Location |
|---|---|
| Windows | %APPDATA%.minecraft |
| macOS | ~/Library/Application Support/minecraft |
| Linux | ~/.minecraft |
Locating the .minecraft folder can be vital for installing a resource pack or to locate any made screenshots.
The Windows location in the table above is just the default case. Launchers can set the .minecraft at any path.
If you're a Windows user and are unfamiliar with how to find your appdata folder, follow these steps:
- Click Start → Run. If you don't see 'Run', press ⊞ Windows + R.
- Type
%APPDATA%.minecraftand click 'OK'.

If you're a Mac user, you can open the folder through Spotlight:
- Press ⌘ Command + Space or open the Spotlight popup through the magnifying glass icon on the right of the Menu Bar.
- Type
~/Library/Application Support/minecraftand hit ↵ Enter.
On Linux or macOS, the ~ in the path refers to the home directory. Folders starting with a . are hidden by default. In most file managers, hitting Ctrl + H toggles their hidden status. In macOS specifically, since version 10.12 (Sierra), the shortcut ⌘ Command + ⇧ Shift + . toggles the hidden status of files.
If you want to change directory of the .minecraft folder, see Tutorials/Custom Minecraft directory.
.minecraft file hierarchy[edit]
Minecraft Linux
Use of a resource pack can be forced by naming its zip file to resources.zip and placing it in the root folder of the world save.[1] This feature is single-player only;[2] however, there is another way for servers to ask clients if they want to use the server resource pack.
For windows OS and linux, the contents of nativelog.txt and nativeUpdaterLog.txt can be found within launcher_log.txt when applicable (i.e. the contents ofnativeUpdaterLog.txt will only be present in latest_log.txt after the launcher is updated / launched for the first time).
History[edit]
| Java Edition Infdev | |||||
|---|---|---|---|---|---|
| June 29, 2010 | Added level.dat_old | ||||
| Java Edition Alpha | |||||
| v1.0.13 | Added session.lock | ||||
| Java Edition | |||||
| 1.13 | 17w43a | Removed structure data. | |||
| Added datapacks folder. | |||||
| 1.14 | 18w47a | Added raids.dat | |||
| 19w13a | Removed villages.dat and added poi region files. | ||||
References[edit]
- ↑https://www.mojang.com/2014/02/minecraft-snapshot-14w07a/
- ↑MC-73716
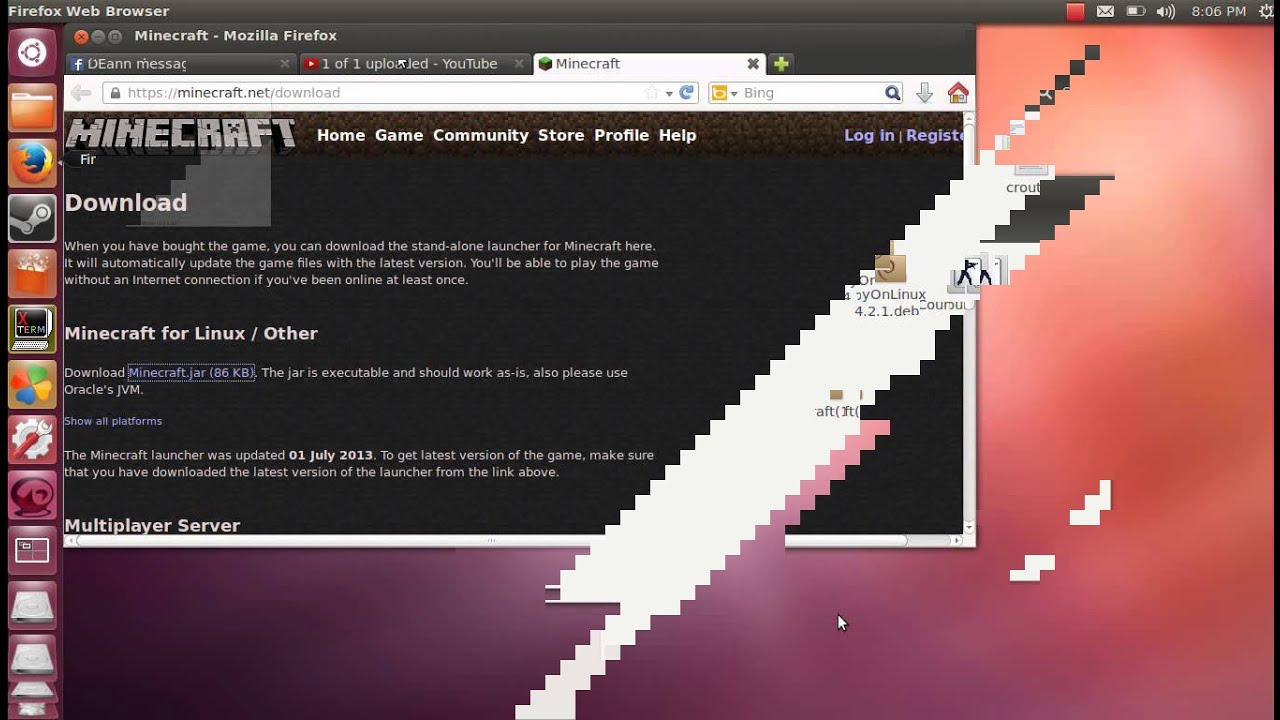
| Versions |
| ||||
|---|---|---|---|---|---|
| Development |
| ||||
| Technical |
| ||||
| Multiplayer | |||||
| Game customization |
Minecraft Linux Launcher
