Here, we choose the tab “Maintenance” as an element for which a screenshot is required. Mention the path where we want the screenshot to be saved. The same way we can capture a screenshot for any other element as well on any such web site. #4) Comparing Screenshot With Original Image. There is no such Chromium/puppeteer flag nor page.screenshot option available that would do this. The only way is to use Node's ' fs ' to create the directory before the screenshot is saved by puppeteer. Fs.mkdirSync would do the job.
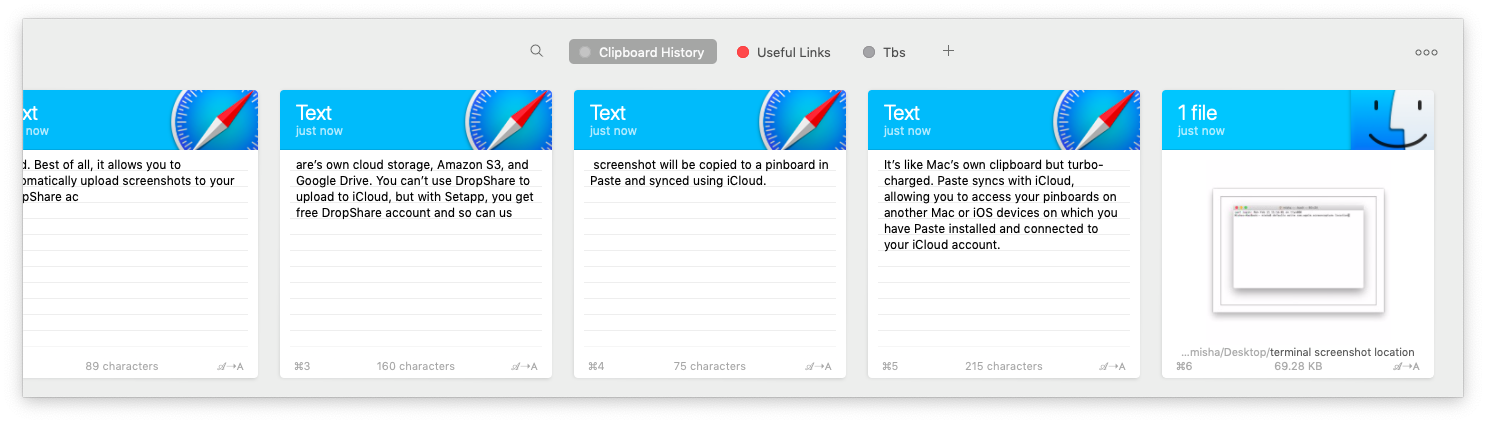
Screenshots are images taken in-game by pressing the (by default) F2 key or Fn + F2 for Macs and some other keyboards. Screenshots are automatically saved in the 'screenshots' folder within the .minecraft directory.
Like other control keys in Minecraft, the screenshot key can be customized (in 'Options.. Controls... Miscellaneous'), so look there if the default key does nothing.
Timestamping system[edit]
Screenshots are saved as .png files with a naming format based on the current date and time: YYYY-MM-DD_HH.MM.SS.png. For example, a screenshot taken on April 20, 2021, at 4:20:09 am gets named '2021-04-20_04.20.09.png'. If multiple screenshots are saved within the same second, a revision number is appended to the file name (e.g., '2021-04-20_04.20.09_1.png' is the second screenshot taken at that time).
Screenshot options[edit]
It is possible to change what features are included in the screenshot by pressing control keys. By default, the screenshots look exactly like the screen during regular gameplay.
| Control Key | Function |
|---|---|
| F1 | Hides heads-up display elements such as the health bar, hunger bar, experience bar, and any held items. In multiplayer it also hides the server chat and player nametags. |
| F3 | Displays the debug screen. This shows coordinates, entity count, and other various things. Press ⇧ Shift + F3 to pull up debug screen with debugging charts. |

Storage[edit]
On Windows, screenshots are saved in the .minecraftscreenshots inside the AppData/Roaming folder. This folder can be obtained by typing %appdata%.minecraftscreenshots into the File Explorer address bar.
For the Windows 10 version of Bedrock Edition, press ⊞ Win + G to open the game settings overlay. Under Game Capturing, click the camera button to take a screenshot. A notification then appears showing where the screenshot was saved. The default screenshot save folder is C:Users<username>VideosCaptures.
On macOS, screenshots are stored in ~/Library/Application Support/minecraft/screenshots, and on Linux they are stored in ~/.minecraft/screenshots.

Screenshot Path Of Exile
The screenshots folder can also be accessed by going to 'Resource Packs' in the settings menu, clicking on 'Open resource pack folder', and going up one level.
Video[edit]
History[edit]
| Java Edition Alpha | |||||
|---|---|---|---|---|---|
| v1.2.0 | ? | The screenshot function was implemented. Originally F1 had to be held down when taking screenshots. | |||
| Java Edition Beta | |||||
| 1.2 | Screenshots can be taken using the F2 key without having to first hold down the F1 key. | ||||
| 1.2_02 | Pressing ⇧ Shift + F2 would call an unfinished experimental screenshot function that attempted to generate a huge 645 megapixel TGA image with a resolution of 36,450×17,700 pixels.[1] Pressing this key combination would cause the client to either freeze for a while, displaying several clipped tiles of the current view, or crash, depending on the amount of available RAM. During this time, it would attempt to generate a file of 1.8 GB in size that may end up corrupt. | ||||
| 1.5 | The screenshot bug was fixed. | ||||
| Java Edition | |||||
| 1.6.1 | ? | The ability to choose a custom path to save the Minecraft data folder was added. | |||
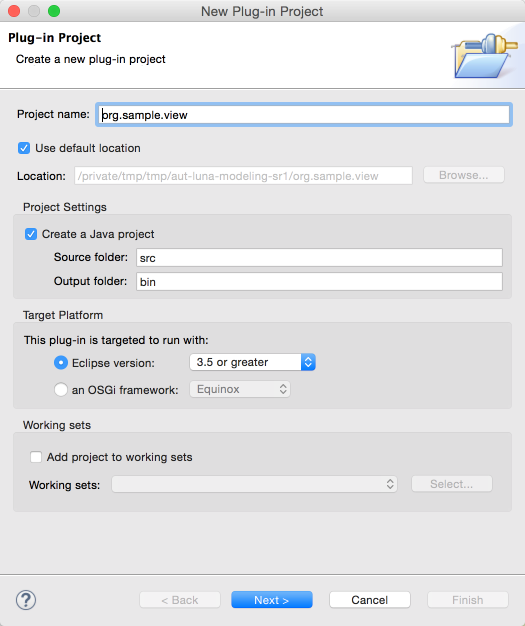
Screenshot Path In Ios
References[edit]
- ↑'I just realized shift+F2 will generate an almost 2 gb large screenshot in 1.2_02.' – @notch, January 21, 2011
| Versions |
| ||||
|---|---|---|---|---|---|
| Development |
| ||||
| Technical |
| ||||
| Multiplayer | |||||
| Game customization |
Set Screenshot Folder
