May 01, 2020 Memory leaks due to a poorly coded game or program can suck up your RAM over time until you experience a crash. A RAM cleaner for Windows 10 can mitigate this, but it won’t fix the root cause. Increase Internal Memory in Windows 10, Windows 7 & 8 – Clean up System Junk December 11, 2016 October 22, 2018 Raza Ali Kazmi Sorcim Articles Replacing the internal memory (RAM or hard drive) is a tedious job. Use Windows 10’s New “Free Up Space” Tool to Clean Up Your Hard Drive Windows 10 has a new, easy-to-use tool for freeing up disk space on your computer. It removes temporary files, system logs, previous Windows installations, and other files you probably don’t need. This tool is new in the April 2018 Update. Cleaner One (Lite) PC Cleaner,Free up Disk Space,Duplicate Cleaner,Clean RAM & Memory, Optimize Storage & Speed up Windows System,Check Network Speed Free Super-Fast Browser. The best way to delete memory dumps is to utilize the Disk Cleanup Utility offered by Windows. It will offer you the chance to delete these files automatically. You just need to check their boxes when choosing the files to delete in the Disk Cleanup menu.
What is taking up space on my hard drive?
If you haven’t got space on your computer for that new app or game, or the clutter on your hard drive is just driving you crazy, you’re not alone.
With the introduction of SSDs (solid-state drives) offering loads less space than traditional mechanical hard drives, in conjunction with games and applications requiring more and more disk space, your hard drive can easily become full.
In this article, we’ll go through the top 8 ways to clean up your Windows hard drive: finding out what is taking up so much space on your hard drive, reducing the clutter and creating space for those all important new applications or files. So, without further ado, let’s get started…
Using Mac instead? Find out how to clear disk space on Mac >
Jump straight to:
New Update: Windows Storage Sense
Since the initial publication of this article, Microsoft have been busy working on the issue of saving space on people's computers. The amalgamation of their hard-work comes in the form of 'Storage Sense' - An all-in-one, intuitive feature which cleans a computer of unwanted files easier and more efficiently than ever before!
If you are using Windows 10, you can use this feature in place of the 'Windows Disk Cleanup' and 'Take out the Trash' sections of this article. This is because these steps are now covered by Storage Sense (Disk Cleanup and Recycle Bin are still available too if you prefer to use those, or if you are running another version of Windows like Windows 7). Let's see how to use this new feature..
- Use Storage Sense on demand
- Set up Storage Sense to run automatically
How to use Storage Sense on demand
If you don't need to clean up your computer files very often, or if you want control over exactly what files are deleted, I would recommend using Storage Sense on demand, rather than allowing it to run automatically. Here's how:
- Click your Windows icon and open 'Settings'.
- Click 'System'.
- Select 'Storage' from the list on the left.
- Under 'Storage Sense', click 'Free up space now'.
- Your computer will be scanned for temporary files which may want to delete.
- Once the scan is complete, tick the files you want to delete.
- Click 'Remove Files' to permanently delete the files from your computer.
How to configure Storage Sense to run automatically
If you often need to clean up your computer for temporary files and like the sound of automating the process, I would recommend using Storage Sense to automatically and periodically clean up your files. Here's how:

- Click your Windows icon and open 'Settings'.
- Click 'System'.
- Select 'Storage' from the list on the left.
- Under 'Storage Sense', click 'Change how we free up space automatically'.
- Choose your preferences (set when you would like Storage Sense to run, what to delete, and how long).
- Once you're happy with your selections, toggle Storage Sense on.
- Click 'Clean Now' if you want to start your first scan now.
The tool is great, right? It's a massive improvement over the separate, hard-to-find features from before. However, it still does not deal with duplicate files, uninstalling unused programs and more.. Jump to: finding and deleting duplicates now >
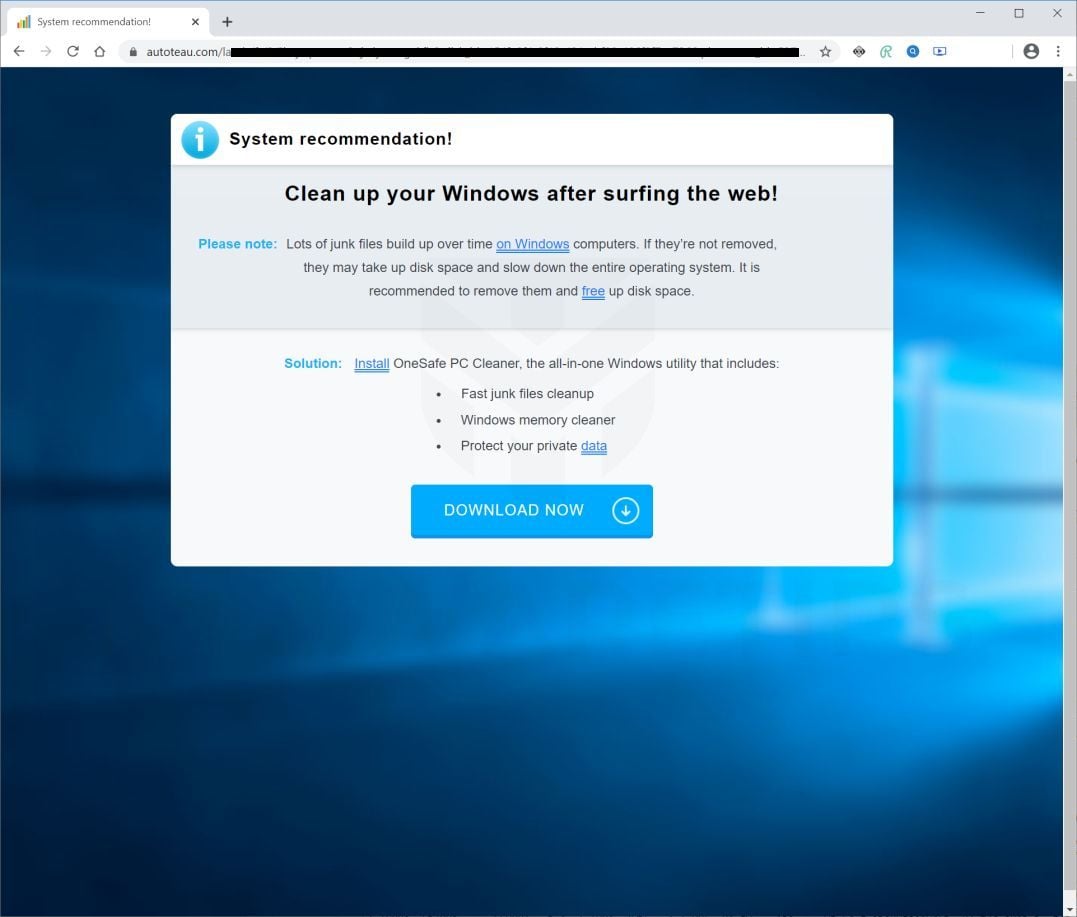
1. Windows Disk Cleanup
Windows comes with a handful of great tools to help keep your computer’s storage nice and tidy. The problem is, not everybody knows where to find these functions, or what to look for.

Disk Cleanup is the first of these tools. It allows you to delete data such as temporary files, which can amount to GB’s (gigabytes) of data over time.
To access the Disk Cleanup function:
- Go to your Computer window (Start -> Computer)
- Right-Click your hard-drive and select ‘Properties’
- Under the ‘General’ tab, click ‘Disk Cleanup’
- Windows will scan your drive and let you know how much space you can save by running Disk Cleanup
- Select the files that you wish to delete form the drive, and hit OK
Another function to mention here is ‘Clean up system files’. Using this function, you can remove older Windows restore points from your drive, leaving only the most recent one. If you wish to use this function, please ensure that your computer is running as expected, as once the restore points are removed, you will not be able to fall back to them.
To use ‘Clean up system files’:
- Click Clean up system files
- Go to the ‘More Options tab’ in the Disk Cleanup window
- Click ‘Clean up…’ under the ‘System Restore and Shadow Copies’ heading
2. Uninstall Programs
For many computer users, most of the disk space used is by applications and games. If you find that you no longer use certain programs, you can uninstall and remove them from your hard drive.

Again, Windows provides the ability to easily get rid of any unwanted programs that we may have on our computer. To uninstall/remove programs, follow the steps below:
- Start -> Control Panel -> Uninstall a program
- Sort the list of programs by file size by clicking the ‘Size header’. Now you can see which programs take up the most space on your computer.
- Click any program that you wish to remove, and click ‘Uninstall’
3. Remove Duplicate Files
It is likely that you’ve accumulated duplicate files over time, which are unnecessary for the running of your computer. Unfortunately, Windows does not provide an easy way to find and remove these duplicate files, so a third party software is needed.
There are a number of applications for the removal of duplicate files, but we’ll look at Duplicate Sweeper here. Duplicate Sweeper has a clear and easy interface, and finds and removes duplicates easily.
Let Duplicate Sweeper automatically select duplicate files for removal, using your preferences, or select individual files yourself.
Duplicate Sweeper can find duplicate files, photos and music on your computer, and remove them for you, freeing up loads of space for the stuff you really want.
Try Duplicate Sweeper free ▼
Receive an email with a link so you can download the free trial on your computer:
Note: We respect your privacy. We won't share your Email address with anyone else, or send you spam.
On a similar point, you can also delete any duplicate tracks in iTunes which can take up a lot of disk space. This function can be found in iTunes -> File -> Library -> Show Duplicate Items. From this list you can delete any duplicate tracks.
However, if you have loads of duplicate files listed, which ones should you delete? To manually go through each track and pick the best may take some time. For this reason, many people use a third-party software to help out.
One such application is Tune Sweeper. Tune Sweeper can quickly search your iTunes library for duplicates, and automatically select which to remove based on preferences such as highest quality, longest duration or latest played.
Tune Sweeper can also tidy up your iTunes library by fixing track information, downloading missing album artwork to tracks, removing missing tracks and loads more.
For more information about Tune Sweeper, or to download the free trial:
4. Temporary Files
“Wait, we just removed temporary files using Windows Disk Cleanup”, I hear you say. Yes, we deleted temporary files containing webpages, stored on your hard drive for quick viewing. Unfortunately, the Disk Cleanup method did not include files saved by external apps such as Google Chrome or Mozilla Firefox. There may still be gigabytes worth of cookies, internet history and caches stored on your computer.
You can delete this information directly from your browser, or by using a third-party application.
For example, using Google Chrome, you can open the settings menu (the 3 dots next to the address bar) -> More tools -> Clear Browsing data… From here you can select which data you wish to remove, then click ‘Clear browsing data’.
5. Take out the Trash
Some of these files which we have removed using the above steps may end up being moved to the Recycle Bin. This is a nice safety measure, because if you make a mistake and have removed a file which you now want back, you can easily restore the file from the Recycle Bin.
However, the files in the Recycle Bin are still taking up space on your computer. If you’re sure that you would like to remove the files in your Recycle Bin, you can select files and right-click to delete them, or simply click ‘Empty the Recycle Bin’ to permanently delete all of the files.
6. Store data on External Storage or in the Cloud
All previous methods in this list describe how to delete or remove files from your computer which you may not need. However, what of the files which you wish to keep, such as precious photos, video and music? These media types can accumulate to some serious storage space, but if you no longer have space for them on your PC hard drive, you still have options!
A common method for keeping data safe is to transfer it to external storage. There are 2 platforms for storing your data elsewhere from your main computer: physical storage and cloud storage.
Physical storage comes in many different shapes and sizes, but can most commonly be seen as USB Drives or external hard drives. Transferring data from your PC hard drive to an external hard drive allows you to delete the original files on your PC, while still keeping them safe in storage. Needless to say, this can clear a huge chunk of storage space on your PC.
Cloud Storage allows you to store your files on remote servers, and access them via the internet. There are many different cloud service providers: Apple iCloud and Microsoft OneDrive are only two examples. Most providers offer a certain amount of storage space free, and then give the option to pay monthly for more storage space if you should need it.
Consider also that cloud storage is not immune to duplicate files. Since many cloud services charge for more space, it is crucial to remove duplicate files to save valuable space and save yourself money. Check out our guide on how to manage Google Drive files and remove duplicates.
7. Defragment your Hard Drive
When adding a new file to your computer, a particular portion of your hard drive is allocated to store the file. However, after constantly saving and deleting files, a disk will become ‘fragmented’. This means that there are gaps in your hard drive where subsequent files would not fit, so they are left vacant.

As well as affecting your usable free space on your hard drive, fragmentation also has a negative impact on your computer’s ability to store your data in sequence, hence slowing down it’s speed.
Luckily, Windows has us covered, providing a ‘Disk Defragmentation’ tool. Using this tool, we can analyze which of our drives would benefit from defragmentation, before we commit to defragging. This is very useful, as if you have a large drive full of data, it may take a substantial amount of time to defrag. Cat mario 3 juego.
To make use of this tool, hit your Windows icon, or Start menu, then start typing “Defragment”. From the search list, click Disk Defragmenter. Once you see the tool’s window, you can elect each drive and analyze them to determine what percentage of them is fragmented. Higher percentages mean higher fragmentation.
To defragment your disk, just hit “Defragment Disk”.
Note:
- It is not advised to defragment your hard drive too often, as the constant writing and erasing of data can reduce the lifespan of your hard drive.
- It may also be worth pointing out that there has been some debate as to whether defragmentation of SSDs (solid-state drives) is beneficial or detrimental to the drive. If you are unsure, you can read up on the discussion at PC World.
8. Sufficient RAM
RAM (Random Access Memory) is the hardware in your computer which determines how you store data. RAM stores data or instructions which you use frequently, providing fast read or write processes to improve the general speed of your computer experience.
Sounds great, right? Right. However, if you don’t have sufficient RAM, your computer will start to store the overflow of information which should be stored in RAM, in your hard drive instead. Then, when your computer wants to read or write this data, it is a much slower process between hard drive-computer than RAM-computer.
Free Ram Cleaner For Windows 10
For these reasons, make sure that you have enough RAM for the processes that you generally do on your computer. It may be worth pointing out that the average user, who’s agenda may be text editing and web browsing, will not require as much RAM as a user who frequently runs multiple programs at once including photo or video editing and rendering software.
You can find out how much RAM you currently have installed in your computer by going to Computer > Properties.
Clean Memory Windows 10
