- Psu Office 360
- Office 365 Psu Retirees
- Office 365 Psu Login
- Office 365 Psu Email
- Penn State Health Email
- Psu Microsoft Office
Students may also access specialized software on a Penn State Lab computer from the convenience of a web browser at weblabs.psu.edu. For information on citation tools, please see the FAQ below. Users can request access to the Mendeley Cite add-in in Office 365 by visiting the Penn State IT support portal. IT support can add. This Office 365 training page contains links to available resources designed to familiarize you with the functionality of Office 365. These resources will be updated as Learning Paths are developed to support Office 365 applications. Enter your Penn State email address (e.g. Xyz789atpsudotedu) and click the 'Next' button. You may be directed to another page asking if your account is a business account or a personal account. Select business account. You will be redirected to a standard Penn State WebAccess login page. Login using your Access ID. Office 365 and its applications are not approved by Penn State University for the storage of High or Restricted information - learn more about information classification at Penn State Moving the University to Microsoft Outlook, a single email and calendaring system, will increase the security of communications across Penn State. How can I learn more about the Office 365 applications? See a summary of each product included in Office 365 here: Please visit the Office 365 training site for tutorials and information: Will Office 365 email work on my smart phone?
Introduction
This Planner Learning Path supports all Penn State faculty, staff and students using Microsoft Planner. Follow this learning path in order of the modules or choose individual topics to review.
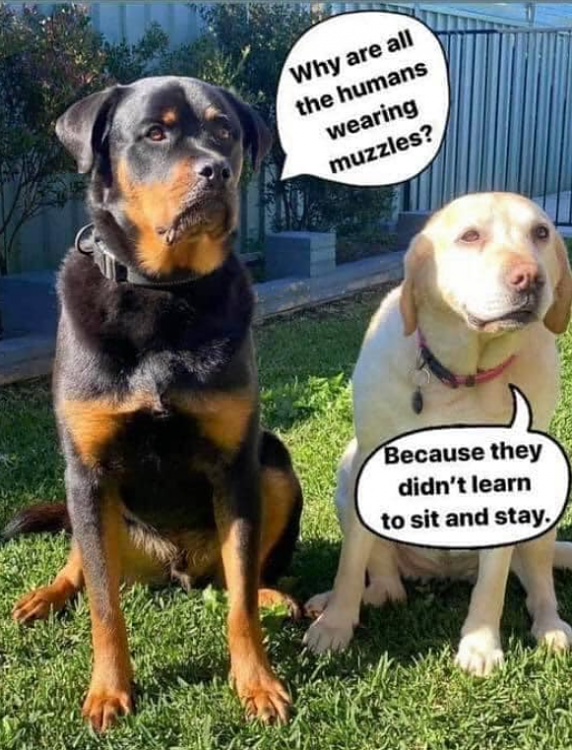
Click Login on the Office 365 at Penn State Homepage and select Planner.
Resources for optimizing for accessibility in Word, PowerPoint, or Excel files prior to attaching them to a Plan.
Buckets are used to group and organize tasks in Planner. A plan can have multiple buckets.
Office 365 and its applications are not approved by Penn State University for the storage of “High” or “Restricted” information. Penn State’s Policy AD95 establishes guidelines for information classification and handling within the University. Please refer to the following resources before using and storing information created by any Office 365 tool or application. Please contact security@psu.edu with any questions.
View Your Plan’s Progress and Get Updates in Planner (documentation)
Visit the Sharing and Collaboration in Office 365 Learning Path to explore these options.
Share your thoughts on the learning path experience using the Provide Feedback link below.
Psu Office 360
Office of Information Technology
Microsoft Office
Service description
The Microsoft Office suite is available on all University workstations, and is available for free use on personal computers.
Office 365 Psu Retirees
Service details
Office 365 Psu Login
PSU students, faculty, and staff can obtain the Microsoft Office suite (including Word, PowerPoint, and Excel) by following the directions on the Microsoft Office at PSU page. After leaving PSU, students have a grace period of one year, and employees have a grace period of 24 hours, until their Microsoft account and the Microsoft Office suite is disabled.
Availability
This service is available to the following groups:
Office 365 Psu Email
- Students
- Faculty
- Staff
Resources
Documentation
Penn State Health Email
Training
Psu Microsoft Office
Support
